photoshop上照片人物发型怎么换
1、首先要下载好发型素材。
2、Photoshop打开要换发型的人物。
3、打开人物图片后,把发型素材拖进人物图片中。
4、拖进发型素材后,Ctrl+T调整大小以及位置,调整好之后,按回车键确定应用变换。
5、调整好发型位置后,眼镜框被头发遮住了。
6、先把发型图层关闭,然后用磁性套索工具把眼睛框载入选区。
7、把眼镜框载入选区后,按Ctrl+j复制一层,复制后把眼镜框图层放到发型图层上面。
8、最后把发型图层打开就可以了,人物发型就换好了。

ps换发型教程
在 Photoshop 中更换发型的教程如下。我们将介绍如何使用“快速选择工具”和“画笔工具”来更换一个人的发型。
1. 打开照片:首先,在 Photoshop 中打开你要更换发型的照片。
2. 提取发型:
- 使用“快速选择工具”(W 键)大致选中要更换的发型部分。
- 按“Shift+F6”键打开“羽化选区”窗口,设置适当的羽化半径(如 2 个像素),以便在替换发型时获得更自然的边缘。
- 按“Ctrl+C”复制选中的发型部分。
3. 粘贴发型:
- 打开包含新发型的图片,并使用“移动工具”(V 键)将其拖到原始图片上。
- 根据需要调整新发型的大小和位置,使其与原始图片中的人物匹配。
4. 融合发型:
- 使用“画笔工具”(B 键),将“不透明度”设置为较低的值(如 30%),以便在新旧发型之间创建柔和的过渡。
- 按“Alt”键在人物头发边缘处单击,以定义采样区域。然后,在新发型的相应区域上绘画,以融合新旧发型。
- 如果需要进一步融合,可以使用“模糊工具”(R 键)在新旧发型边缘处涂抹,以创建更自然的过渡。
5. 调整和细化:
- 使用“色相/饱和度”调整图层改变发型的颜色,使其与原始图片中的人物头发颜色相匹配。
- 如果需要,可以使用“加深”、“减淡”和“海绵”工具进一步调整发型的光影和细节。
6. 保存最终图片:编辑完成后,按“Ctrl+Shift+S”将图片保存为所需格式。
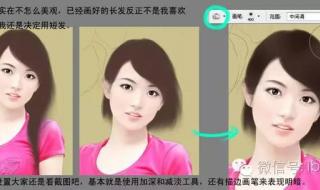
请注意,这些步骤仅作为入门指南。实际操作可能需要根据图片和人物的具体特征进行调整。通过反复练习,您将能够更好地掌握在 Photoshop 中更换发型的技巧。
相关问答
Q1: Photoshop里给人物换个发型,具体步骤是怎样的呀?
A1: 哈哈,想给照片里的人物换个发型是吧?来来来,我给你说说大致步骤,你得打开Photoshop,然后导入你想要修改的照片,找到你想要的发型图片,也导入进来,用“套索工具”或者“快速选择工具”把新发型的部分抠出来,贴到人物头上,再用“变形工具”调整一下大小和角度,让新发型看起来更自然,用“橡皮擦工具”和“图层蒙版”修一下边缘,让新旧发型融合得更自然,搞定!
Q2: 换发型的时候,怎么让新发型和原照片更搭调呢?
A2: 哎呀,这个问题问得好!要让新发型和原照片搭调,首先得注意颜色和光影,你可以用“色相/饱和度”调整新发型的颜色,尽量和原照片的色调一致,用“曲线”或者“亮度/对比度”调整新发型的光影,让它和原照片的光线方向和强度匹配,还有,别忘了用“模糊工具”稍微模糊一下新发型的边缘,这样看起来会更自然哦!
Q3: 我是个新手,用Photoshop换发型会不会很难啊?
A3: 别担心,新手也能搞定!Photoshop虽然功能强大,但换发型这个操作其实不算特别复杂,你只要多练习几次,熟悉一下基本的工具和操作,慢慢就能上手了,刚开始可能会觉得有点难,但多试几次,看看教程,多问几个高手,很快就熟练了,加油哦!
Q4: 有没有什么小技巧能让换发型效果更好?
A4: 当然有啦!给你分享几个小技巧,选新发型图片时,尽量选和原照片光线、角度差不多的,这样后期调整会省很多事,用“图层蒙版”细细修一下新发型的边缘,可以让新旧发型过渡得更自然,还有,别忘了调整新发型的“不透明度”,有时候稍微透一点,效果会更真实,多观察原图的光影细节,尽量让新发型和这些细节匹配,这样整体效果会更和谐哦!
本文来自作者[友桃]投稿,不代表成说号立场,如若转载,请注明出处:https://besay.cn/jyan/202411-9.html

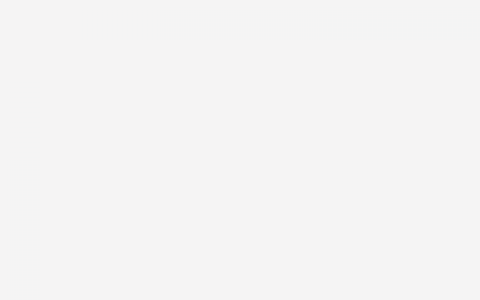
评论列表(4条)
我是成说号的签约作者“友桃”!
希望本篇文章《photoshop上照片人物发型怎么换 photoshop换发型》能对你有所帮助!
本站[成说号]内容主要涵盖:生活百科,小常识,生活小窍门,知识分享
本文概览:photoshop上照片人物发型怎么换1、首先要下载好发型素材。2、Photoshop打开要换发型的人物。3、打开人物图片后,把发型素材拖进人物图片中。4、拖进发型素材后,Ct...